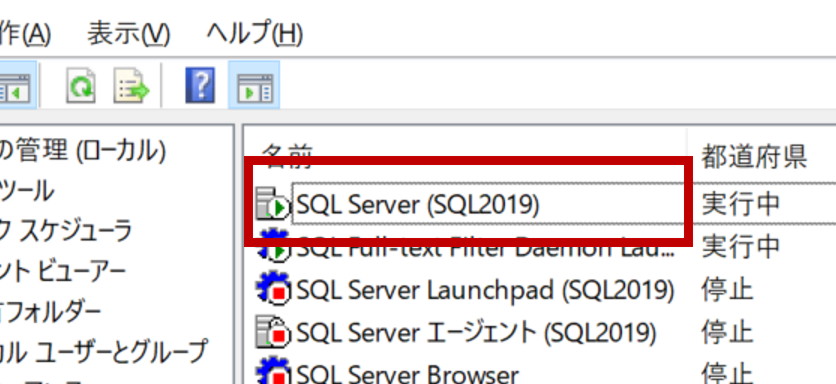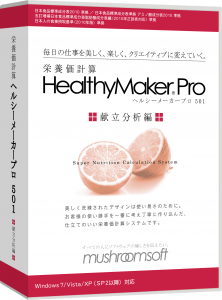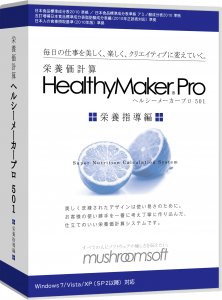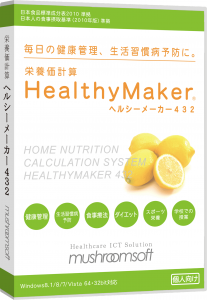よくある質問
Frequently Asked Question
01.機能比較
栄養価計算ヘルシーメーカープロ501と栄養価計算ヘルシーメーカー432の機能比較です。最適なソフトウェアの選択の為に参考にしてください。
02.栄養価計算ヘルシーメーカープロ501
OSはWindows10/8.1/8に対応しています。ハードディスクはシステム本体だけであれば50MB、食品写真をインストールすると600MB必要になります。食品写真をインストールしないでシステム本体のみでご利用頂くことも可能です。また、USBメモリを接続するためのポートが1つ必要です。
プリンタはインクジェット(A4から)、モノクロレーザー、カラーレーザー等のWindowsに接続して利用できるプリンタであればご利用頂けます。家庭用のインクジェットプリンタでも問題ございません。
企業、大学、病院、老健施設、食品会社、スポーツクラブ等の幅広くのお客様に業務用としてご利用頂いております。ヘルシーメーカープロは主に法人のお客様がメインです。
大丈夫です。USBメモリをパソコンにセットするだけでどなたにでも簡単にインストールできます。難しいパソコンの知識は必要ありません。
大丈夫です。USBメモリをパソコンにセットするだけでどなたにでも簡単にインストールできます。難しいパソコンの知識は必要ありません。ワードが簡単に利用できる (マウスが触れてキーボードが入力できる)レベルであればどのような方にでも利用できるように設計されております。
バックアップ・リストア機能を利用すればメールで献立データ等をやり取りできます。インポート・エクスポート機能を利用して献立データをやり取りするとこも可能です。
必要ありません。専用用紙がなくても綺麗に分析結果を印刷できます。
分析結果をテキスト保存していただければメールに添付して送信可能です。分析結果をPDF形式に変換すれば印刷結果をそのままメールに添付することができます。
ヘルシーメーカープロは幅広いお客様にご利用頂ける様に、システムの使い勝手を丁寧に作りこんでおりますので、サポートがなくても運用していただくことが可能です。キーボード入力、マウス操作が可能であれば運用できると思います。ユーザーガイドも同梱されておりますので初心者の方も安心です。さらに、修正版CDやバージョンアップ版CDが無料で届いたり、リモートサポートを無料で受けられる年間保守契約(有償)もございます。
ヘルシーメーカープロ 501 献立分析編で可能です。プロジェクト間の献立一括コピー機能で簡単に複数の献立を複数のプロジェクト(食種)に展開(一括コピー)できます。展開後に各献立を編集することで作業効率が大幅にアップします。また、献立展開機能(一括コピー)は献立分析編に標準装備です。もちろん他の用途で献立展開することも可能です。
約1800件の料理データを標準掲載しております。主に和食(1104件)、洋食(453件)、中華(127件)のデータを収録済みです。
栄養指導編は個人単位に献立・運動・体重を管理します。献立分析編はプロジェクト単位に献立を管理します。栄養指導目的の場合は 栄養指導編がお勧めです。
献立作成、レシピ開発、栄養分析等であれば 献立分析編がお勧めです。献立の管理方法が違うだけで両システムとも大幅な機能の違いはございません。
給食管理であれば献立分析編+ 給食帳票ツール(オプションで9,523円(税別))のセットがおすすめです。
また、栄養指導と献立作成の両方を行う場合には、栄養指導編と献立分析編がセットになった 501スイートをお勧めいたします。”
栄養指導編は個人単位に献立・運動・体重を管理します。献立分析編はプロジェクト単位に献立を管理します。栄養指導目的の場合は 栄養指導編がお勧めです。
献立作成、レシピ開発、栄養分析等であれば 献立分析編がお勧めです。献立の管理方法が違うだけで両システムとも大幅な機能の違いはございません。
給食管理であれば献立分析編+ 給食帳票ツール(オプションで9,523円(税別))のセットがおすすめです。
また、栄養指導と献立作成の両方を行う場合には、栄養指導編と献立分析編がセットになった 501スイートをお勧めいたします。
発生しません。ソフトウェアの料金は最初に頂く代金のみです。その後、ご購入頂いたソフトウェアについて料金が別途発生することはございません。
対応済みです。献立、食品、料理、プロジェクト(献立分析編)、個人情報(栄養指導編)のインポート・エクスポートに対応しております。データはCSV形式です。マイクロソフト エクセルで編集した献立、食品、料理等をヘルシーメーカープロにインポート(組み込み)することが可能です。既にお手元にある既存のデータをヘルシーメーカープロに組み込むことも可能です。
※CSV形式のデータをインポートする場合は、ヘルシーメーカープロのフォーマットに編集する必要があります。
献立表ツールでは、食品の簡易名表示や分量の単位表示・目安表示を設定することが可能です。いずれも食品設定より設定ができます。また、発注書も食品の簡易名表示、分量の単位表示が可能です。
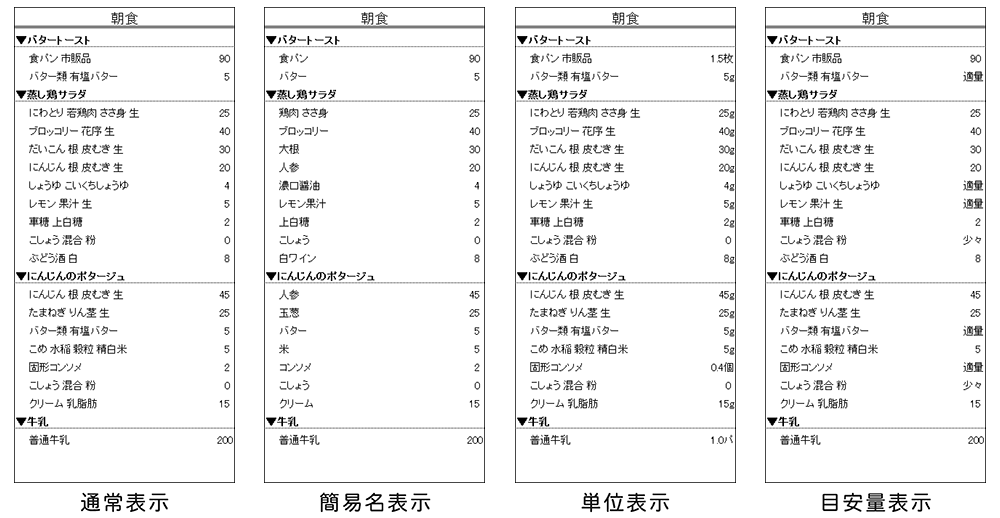
ヘルシーメーカープロ 501 献立分析編で可能です。食事区分なしの設定も可能なので献立編集画面をエクセルのソートのような感覚でご利用頂けます。また、分析された栄養価をエクセルに貼り付けるのも簡単です。
ヘルシーメーカープロ 501 献立分析編で可能です。プロジェクト単位に食種を登録して管理できます。
最大で3万件のプロジェクトを管理できます。
03.給食帳票ツール
可能です。『食種別週間献立表』『作業指示書(食種別献立表)』で作成いただけます。
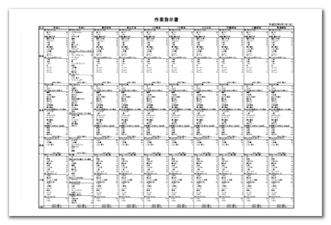
OSはWindows10/8.1/8/に対応しています。ハードディスクは給食帳票ツールのみで400MB必要になります。プリンタはインクジェット(A4から)、モノクロレーザー、カラーレーザー等のWindowsに接続して利用できるプリンタであればご利用頂けます。家庭用のインクジェットプリンタでも問題ございません。
給食帳票ツールでは、『週間献立表』 『食種別週間献立表』 『月間献立表』 『食種別献立表(作業指示書)』 『検食簿』 『給食日誌』 『食札』 『発注書』 『食品構成表・荷重平均表』の作成が可能です。
残念ながら、給食帳票ツールの体験版はございませんが、インターネットにてナレーション付きデモ動画を公開しています。また、資料請求にて印刷サンプルをお送りしております。実際にどのような形式の帳票類が作成できるのかご確認いただけます。
可能です。エクセル形式の帳票なのでカスタマイズも自由自在です。セルに塗りつぶしを行ったり、文字やセルの幅を大きくしたり、自由にカスタマイズできます。入力内容を変更することも可能です。また、作成した帳票類をエクセルのファイルとして保存することも可能です。
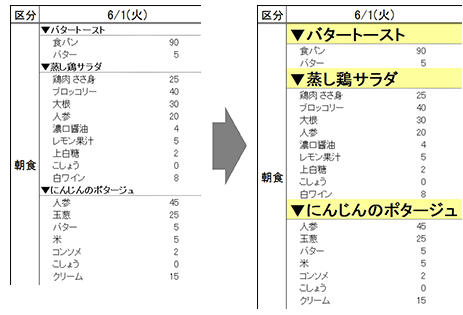
献立表ツールで作成される帳票類は、用紙1枚におさまるように自動調節されます。そのため、作成された献立表を印刷すると文字がとても小さくなることがあります。
①エクセルのメニューから「印刷プレビュー」を選択してください。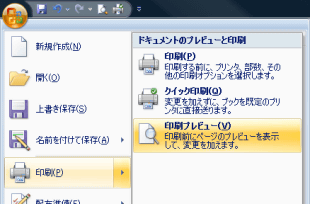
②プレビュー画面が表示されます。画面左上の「ページ設定」をクリックします。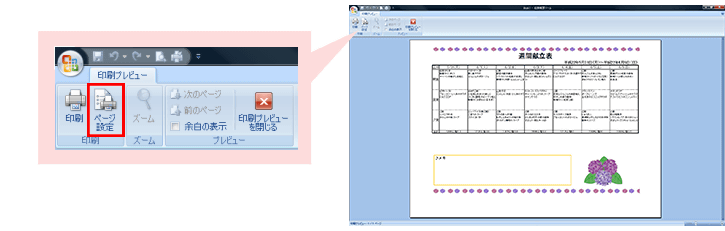
③この画面で拡大率を変更し、用紙いっぱいに表示されるように調節してください。最後に「OK」ボタンをクリックします。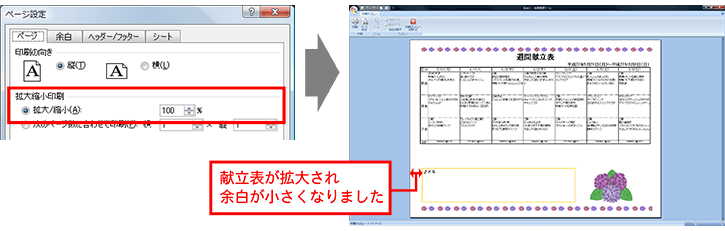
④印刷ボタンをクリックし、印刷します。
●用紙いっぱいに印刷したいので、セルの幅や文字の大きさを変更したい。
①献立表を作成する際に、献立表設定画面で「新しいブックに作成する」にチェックが入った状態で「作成」をクリックしてください。※「新しブックに作成する」にチェックを入れずにセルの幅や文字の大きさを変更すると、給食帳票ツールの故障の原因になります。必ずチェックを入れてください。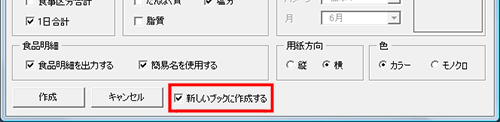
②作成された献立表を印刷プレビューで確認したとき、余白が大きい場合があります。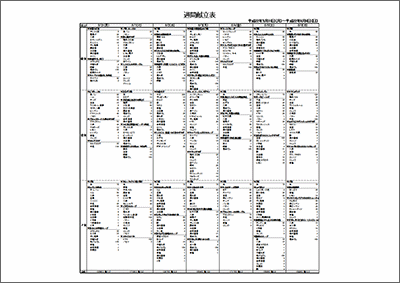
③印刷プレビューを終了し、必要な箇所、列の幅や行の高さ、文字の大きさを調節すれば、以下のように用紙いっぱいに印刷することが可能です。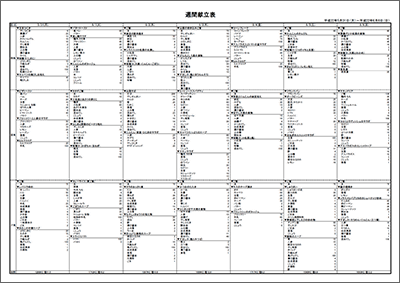 ●A4用紙より大きい用紙で印刷したい場合
●A4用紙より大きい用紙で印刷したい場合
①印刷プレビュー画面の「印刷」ボタンをクリックすると、印刷画面が表示されます。
プリンタの「プロパティ」をクリックしてください。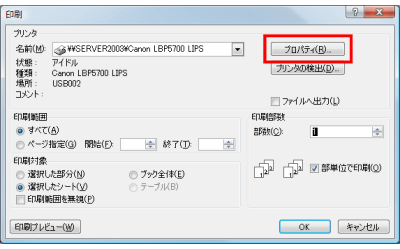
②A3用紙で印刷したい場合は、出力用紙サイズをA3に変更し印刷します。
ポスター印刷したい場合は、ページレイアウトをポスターに変更し(下図はポスター2×2)、印刷します。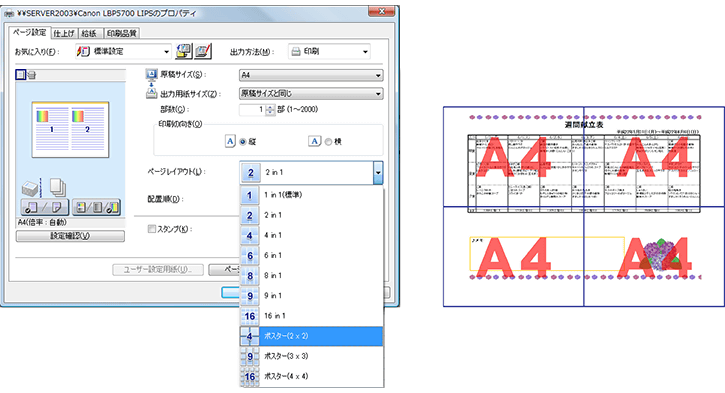
必要ありません。専用用紙がなくても綺麗に帳票類を印刷できます。
ご購入から90日間は無料保守サポートがついています。また、年間保守契約をご用意しております。リモートサポートでよりわかりやすいサポートを受けることができます。
荷重平均・食品構成ツールの荷重平均食事摂取基準量算定表で対応しております。
可能です。献立表の設定画面より食数計算の有無が設定できます。また、1人分の分量と人数分の分量を一緒に表示させることも可能です。
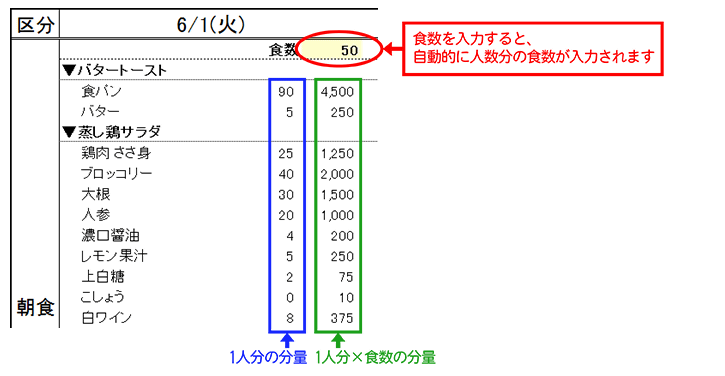
給食帳票ツールを単独で使用することはできません。給食帳票ツールを利用するには、ヘルシーメーカープロ501献立分析編と、マイクロソフト エクセル2013以上が必要です。献立分析編で作成した献立データを取り込むことによって、各帳票類を作成することが可能です。
04.栄養価計算ヘルシーメーカー432
残念ながら栄養価計算HealthyMakerにはMac版は用意されておりません。
ユーザー情報画面のメニューの「オプション」から「PFC適正率の設定」を開いてPFC比率を変更してください。
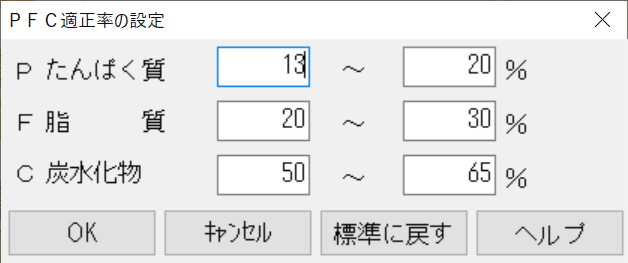
ヘルシーメーカーをCDからインストールすればインターネットは必要ありません。
ヘルシーメーカーの献立データをエクセル等の表計算ソフトに貼り付けて合計を再計算した場合、ヘルシーメーカーの合計値と一致しない場合があります。
これは小数点を四捨五入した値をエクセルに貼り付けるために起きる現象です。
ヘルシーメーカーの合計値は、上記のように小数点を四捨五入しないで計算しているのですが、エクセルに献立データを貼り付けた場合、四捨五入された値を元に合計を算出するため微妙な誤差が発生します。
残念ながらヘルシーメーカーにはユーザー情報のコード管理の機能はないのですが、次のような方法でコード管理することも可能です。
ユーザー情報の氏名の前に、英数字のコードを入力する。コードはユーザー情報の検索でも利用できます。氏名の欄には半角で30文字まで入力可能です。
また、文字の制限はありませんので、何を入力しても構いません。
例) ABC0001 きのこ 太郎
「データの保存」・「データの復帰」を使えば、簡単に他のパソコンへコピーできます。コピーもとのパソコンで「データの保存」を行い、コピー先のパソコンで「データの復帰」を行います。「データの保存」・「データの復帰」はユーザー情報画面のメニューの「ファイル」にあります。
栄養士さん、病気で食事制限が必要な方などの個人ユーザー様から、企業・学校・病院・福祉施設等の多くの幅広いユーザー様にご利用頂いております。学校への複数ライセンスによる導入実績も多数あります。
ユーザー食事摂取基準を作成することで可能です。ユーザー情報画面のツールバーの「データ」ボタンをクリックしてください。データ作成画面の中の「食事摂取基準」をクリックしてください。食事摂取基準を追加・修正・削除できます。この画面で一食分の食事摂取基準を入力し、登録してください。
必要のない栄養素は未入力で構いません。登録したユーザー食事摂取基準は、ユーザー情報画面の「基準値」で設定してください。
ユーザー食事摂取基準を作成することで可能です。ユーザー情報画面のツールバーの「データ」ボタンをクリックしてください。データ作成画面の中の「食事摂取基準」をクリックしてください。食事摂取基準を追加・修正・削除できます。この画面で一食分の食事摂取基準を入力し、登録してください。
必要のない栄養素は未入力で構いません。登録したユーザー食事摂取基準は、ユーザー情報画面の「基準値」で設定してください。
ダウンロードは無料で行えます。課金される事は一切ござませんので、お気軽に試用してみてください。
30日間無料で試用できます。また、アンインストールも簡単です。
ユーザー食事摂取基準を作成し設定できます。
ユーザー情報画面のツールバーの「データ」ボタンをクリックしてください。
データ作成画面の中の「食事摂取基準」をクリックしてください。
食事摂取基準を追加・修正・削除できます。この画面で栄養素の上限値・下限値を入力します。
必要のない栄養素は未入力で構いません。登録したユーザー食事摂取基準は、ユーザー情報画面の「基準値」で設定してください。
日本食品標準成分表2020年版(八訂)に対応しております。また、日本人の食事摂取基準(2020年版)にも対応しております。対応栄養素は下記の通りです。
エネルギー,水分,たんぱく質,脂質,炭水化物,灰分,ナトリウム,カリウム,カルシウム,マグネシウム,リン,鉄,亜鉛,銅,レチノール,カロテン,ビタミンA,ビタミンD,ビタミンE,ビタミンK,ビタミンB1,ビタミンB2,ナイアシン,ビタミンB6,ビタミンB12,葉酸,パテントン酸,ビタミンC,飽和脂肪酸,一価不飽和脂肪酸,多価不飽和脂肪酸,コレステロール,水溶性(食物繊維),不溶性(食物繊維),総量(食物繊維),食塩相当量
献立記録・運動記録・体重記録には、「まとめてコピー」機能があり、編集データをクリップボードにコピーできます。分析にも「分析結果のコピー」機能があります。
●献立記録をエクセルに貼りつける場合

ステップ1
献立メニューをドラッグして範囲選択し、メニューバーの「編集」→「まとめてコピー」をクリックします。


ステップ2
必要な項目にチェックを入れ、「OK」ボタンをクリックします。


ステップ3
エクセルを開いて「貼り付け」をクリックしてください。


ステップ4
エクセルの画面に献立メニューが作成されました。
また、分析にも「分析結果のコピー」機能があり、同じクリップボードにコピーできます。あとは、表計算、ワープロソフトに貼り付けて2次利用してください。●分析結果をエクセルに貼りつける場合

ステップ1
分析画面のメニューバーの「編集」→「分析結果のコピー」をクリックします。


ステップ2
必要な項目にチェックを入れ「OK」ボタンをクリックします。


ステップ3
エクセルを開いて「貼り付け」をクリックしてください。
エクセルの
ヘルシーメーカーの合計値は小数点以下の数値を四捨五入しないで計算しています。ところが献立編集画面の食品の数値は四捨五入されていますので、手計算した場合は一致しない場合があります。四捨五入していない数値を元に合計値は計算していますので、合計値はより正確な値が表示されています。また、他の分析結果にも同じことが言えます。
例)下記のような事が起こります。
※ヘルシーメーカープロ501では、各栄養素の成分値を少数第2位まで表示させることが可能です。
より細かく分析したい方は、ヘルシーメーカープロ501がおすすめです。
▼ヘルシーメーカープロ501 献立編集画面
ヘルシーメーカーにはデータのインポート機能はないのですが、次のような方法で同じような事が可能です。
- 各栄養士さんのヘルシーメーカーの分析画面で、メニューのファイルから「分析結果の保存」を選択します。
- 分析結果をCSV形式で保存します。CSV形式はエクセル等の表計算ソフトで開くことができます。
- 各栄養士さんの分析結果のCSVファイルを集めて、エクセル等の表計算ソフトで開きます。
- 表計算ソフトで各分析結果を一つにまとめて、分析結果の平均値を求めてください。
ヘルシーメーカーには複数人数の分析機能はないのですが、次のような方法で同じような事が可能です。
- 一人のユーザー情報を作成します。
- 献立記録に移動し、一日の献立を一人分の献立として、一人分の献立を一日単位に入力します。
- 献立が入力できたら、分析画面に移動し選択分析(ツールバーにあります)を選び入力した献立の日付を選択します。
分析結果は日付の平均値となるので、結果的には複数人数の平均値の分析結果になります。
料理名・・・・・みそ汁
材料・・・・・・・甘味噌12g、絹ごし豆腐25g、乾燥わかめ1g
上記の新しい料理名、食品を料理データとして登録する場合のやり方を説明します。●ステップ1
まずは、料理名「みそ汁」を入力します。

ツールバーの「料理名」のアイコンをクリックします。●ステップ2
「料理名の入力」画面が表示されます。「みそ汁」と入力して「OK」ボタンをクリックします。
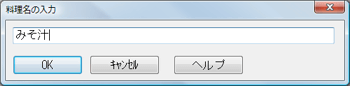
「献立」の画面に「みそ汁」 が入力されました。
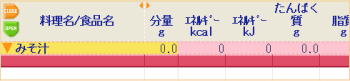
●ステップ3
次に料理名「みそ汁」の下に材料を入力します。

食品を入力するには、ツールバーの「食品入力」をクリックします。●ステップ4
「食品の検索」画面が表示されます。「甘味噌」を入力するので、左側に並んでいる食品群ボタンの中から「調味・香辛料」をクリックします。

★★食品検索のポイント★★
検索キーワードを入力して検索することもできます。
キーワード欄に探したい食品名をひらがなで入力し、「検索」ボタンをクリックします。(漢字で入力するよりも多くの検索結果が得られます。)●ステップ5
「調味・香辛料」の一覧が表示されます。この一覧から「甘味噌」を探して「選択」ボタンをクリックします。

●ステップ6
「食品分量の入力」画面が表示されます。分量に「12」と入力し、「OK」ボタンをクリックします。

●ステップ7
献立編集画面に「甘味噌」が「12g」で入力されました。
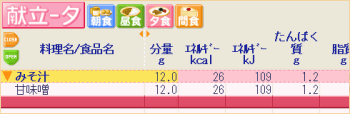
●ステップ8
同様に「絹ごし豆腐25g」、「乾燥わかめ1g」を入力します。食品入力の中止は、食品検索画面の「キャンセル」ボタンをクリックします。食品を全て入力すると、次の画面のようになります。
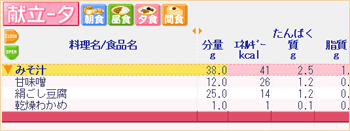
一度、入力した料理名・食品を束ねて料理データとして登録できます。料理データとして登録してしまえば、毎回多くの食品を入力する必要はありません。
対応しております。オリジナルの群分けも可能です。
メジャーバージョンアップ以外は、基本的には当社ホームページよりバージョンアップ版のダウンロードが可能です。
05.保健指導支援ツール ヘルスジャッジ3
動作設定画面でエクササイズの表示を設定することができます。動作設定画面でエクササイズの表示を「ON」にした場合、行動目標の運動選択画面や行動目標宣言書(印刷物)にエクササイズの表示が可能です。
ヘルスジャッジには約1412件の写真付き料理データが収録されてます。
タッチパネルは必須ではありません。マウス操作でも十分に利用できます。ただ、待合い、イベント等でご利用いただく場合、タッチパネルの方がパソコンに不慣れな方でもスムーズに操作できると思います。Microsoft Surface等のタッチパネル機能付きパソコンを当社にて取り扱っております。
印刷設定のチェックリストタブより設定できます。「日付なし」にチェックを入れることで、日付非表示のチェックリストを印刷することができます。
短時間の問診でわかりやすい結果表を印刷できるので、栄養指導でも十分にご利用いただけます。
コメントマスタよりコメントの編集が可能です。また、食事診断、行動目標の結果表に表示するコメントは、対象者によって変更していただくことが可能です。
個人管理画面で個人情報を登録し、登録したユーザーでログインしてから食事診断、行動目標、生活習慣チェック、を行った場合、診断結果が保存されます。保存された結果は閲覧・印刷することが可能です。また、食事診断、行動目標、食事&運動習慣チェック、生活習慣チェックの履歴はCSV形式でも保存することが可能です。
食事診断あるいは生活習慣病リスク診断を行い、結果の「栄養バランス2」の画面で見ることができます。
対応しています。食事バランスガイド機能はガイドラインに沿って開発しております。短時間でSV(サービング)を計算することができます。
06.技術情報
Microsoft SQL Serverが停止している場合の対処方法です。データベースが停止している場合、インスタンスを「開始」していただく必要があります。
- データベース( Microsoft SQL Server )が設置されているWindwos Server等にログインしてください。
- ショートカットキー[Windows]キー+[R]を実行して「COMPMGMT.MSC」と入力し「OK」をクリックします。コンピュータの管理を開きます。
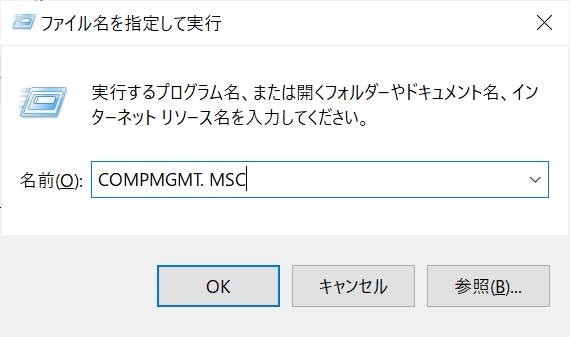
- サービスとアプリケーション⇒SQL Server構成マネージャー⇒SQL Serverのサービスを開きます。SQLServer(インスタンス名)を右クリックして「開始」とクリックしてください。SQL Serverが開始されます。
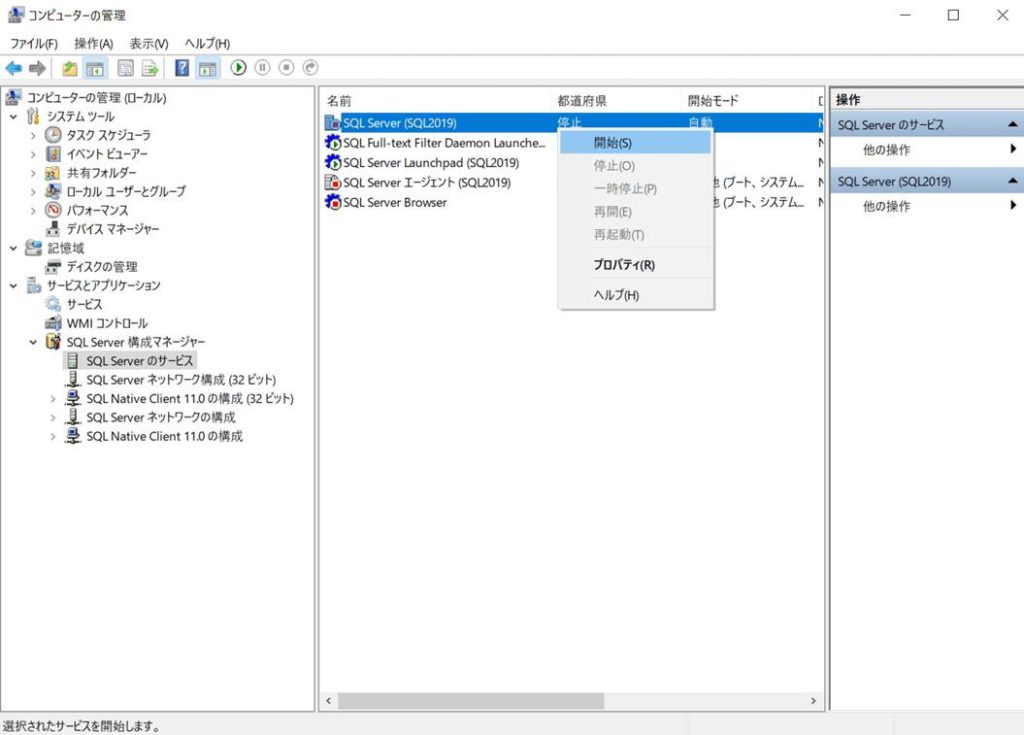
インスタンス名には一般的にはSQLEXPRESSが設定されています。 SQLEXPRESS とは異なるインスタンス名が設定されている場合もあります。例)HC、SD、SDGOなど
- 赤から緑のアイコンに変化したらデータベースが実行されています。開始後もデータベースに接続できない場合は、SQLServer(インスタンス名)を右クリックして「再起動」を実行してください。